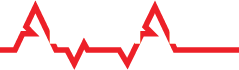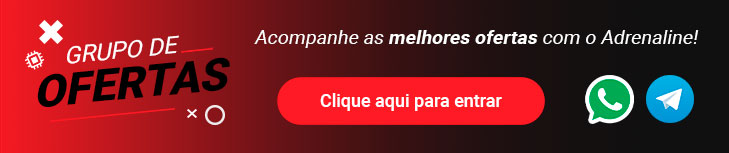Neste tutorial vou explicar como fazer para converter um video como um Blu-Ray para um tamanho menor sem perda de qualidade de imagem, assim como adicionar legendas fixas no video.
Esse tutorial consiste na seleção e configuração do programa de acordo com minha experiência de uso para que sua conversão tenha a melhor qualidade de video com o menor tamanho possível. É tudo uma questão de custo-benefício. Não sou um profissional, estou apenas mostrando como fazer uma boa conversão, portanto se alguém tiver sugestões melhores de configuração, sinta-se a vontade para comentar.
Para começar vocês devem baixar um programa que faça isso. Eu uso o programa Handbrake porque além de ser gratuito é um dos melhores conversores que tem para o formato que vamos usar.
Para isso baixem o programa aqui: https://handbrake.fr/
Após baixar e instalar o programa, abram ele e na tela inicial é onde vocês irão selecionar o video que irão converter. Para isso cliquem no botão File (open a single video file) e selecionem o video a ser convertido.
Feito isso o programa irá carregar o video e lhes dará acesso as opções do programa.
Agora iremos configurar as opções de conversão de acordo com a imagem abaixo:

Selecionem a aba Video como destacada no retângulo em vermelho, o que abrirá a tela que está na imagem.
Tudo o que vocês precisam fazer é ajustar as opções de acordo com o que está selecionado nos retângulos vermelhos, com exceção da opção Avg Bitrate Kbps que deve ser colocado um valor que está explicado abaixo.
- Na opção Container vocês devem mudar de MP4 para MKV por ser um formato um pouco superior ao MP4.
- Na opção Encoder Preset é onde os algoritmos do programa irão determinar a eficiência da compressão, onde valores mais rápidos resultam em uma conversão mais rápida em troca de uma piora na qualidade da imagem. A minha opção é selecionar Medium onde há o melhor equilibrio.
- Na opção Encoder Tune selecione a opção Film que é a mais apropriada para filmes, dando uma ligeira melhorada na nitidez da imagem.
- Nas opções Encoder Profile e Encoder Level selecione High e 4.1 que são as opções de Blu-Ray de alta qualidade, onde há uma leve melhoria na qualidade da imagem.
- Na opção Avg Bitrate Kbps é onde você define a qualidade visual de um video de modo geral, e é aqui que devem ser definidos valores de acordo com a resolução do video. Como estamos lidando com Filmes, os valores aqui serão diferentes de valores para uma gameplay de jogos.
Os valores selecionados aqui serão:
Para videos Full HD 1080p selecione um valor entre 2500-3000. 2500 lhe dará o melhor valor custo-benefício entre qualidade de imagem e tamanho de video (espaço ocupado em MB ou GB).
Para videos em HD 720p selecione um valor entre 1250-1500, sendo 1250 o custo benefício.
- Na opção 2-Pass Encoding é onde vai definir se o programa apenas converterá o video ou se antes de converter ele irá analisar todo o video e ajustará a qualidade final para que cenas menos complexas do video terão menos bits e cenas mais complexas terão mais bits. Eu aconselho marcar esta opção pois a qualidade final do video será melhor. Lembrando que marcando esta opção o video levará o dobro do tempo para ser convertido.
- Na opção Turbo first pass deixe desmarcado pois ela diminui um pouco a qualidade do video se você deixar marcada a opção 2-Pass Encoding.
Agora basta selecionar a pasta onde o video irá depois de convertido. Para isso basta clicar no botão Browse e selecionar uma pasta.
Agora basta clicar no botão Start Encode na parte de cima do programa para iniciar a conversão.
Converter um video é um processo demorado, principalmente se estiver convertendo um filme de 2 horas de duração com resolução Full HD 1080p. Tudo dependerá da potência do seu processador, que é o responsável pela conversão.
Se você achar que a conversão está muito demorada, você pode mudar duas opções no programa que irão agilizar bastante a conversão, mas com uma pequena perda na qualidade final da imagem. Para isso basta desmarcar a opção 2-Pass Encoding e na opção Encoder Preset, mudar de Medium para Fast. Isso irá reduzir o tempo de conversão para mais da metade.
PARA REDUZIR A RESOLUÇÃO DE UM VIDEO DE FULL HD 1080P PARA HD 720P
Se você quiser reduzir a resolução do seu video seja para reduzir o tamanho dele ou porque sua TV ou monitor é apenas HD 720p, isso pode ser feito com esse programa. Para isso basta seguir as instruções da imagem abaixo:

Para começar selecione a aba Picture. Agora verifique a opção Source para saber a resolução em que está o seu video. Você pode converter qualquer resolução maior para uma menor, mas neste caso demonstrativo iremos reduzir de 1080p para 720p.
Agora basta clicar na opção Anamorphic e selecionar None. Isso fará com que apareça a opção Keep Aspect Ratio já marcada. Essa opção faz com que as dimensões do videos sejam mantidas na redução da resolução.
Agora na opção Width digite 1280 que é a resolução horizontal padrão do HD 720p. Note que ao mudar a opção Width, a opção Heigth muda automaticamente, mantendo a dimensão do video correta.
Lembre-se que para reduzir a resolução do video, você também deve configurar a aba Video como explicado anteriormente, atentando para o valor da opção Avg BitRate (Kbps) que deve ser alterado para entre 1250-1500.
PARA ADICIONAR LEGENDAS FIXAS NO VIDEO
Se você quiser colocar legendas fixas (impressas) no video, basta seguir de acordo com a imagem abaixo:

Para começar selecione a aba Subtitles, clique no botão Import SRT e selecione a legenda que você baixou em formato .srt para o seu filme.
Na opção Burn In é onde iremos fazer com que a legenda fique fixa no video. Marque esta opção.
Na opção Lang selecione Portuguese e na opção Char Code existem 2 possibilidades dependendo da legenda. Na maioria dos casos por padrão você deve selecionar ISO 8859-1, mas há alguns casos que você deve selecionar UTF-8. Para saber qual o certo sem ter que esperar o video inteiro converter, selecione ISO 8859-1 e ponha a video para converter. Espere o video converter pelo menos 10% e vá até a pasta onde o video está e abra-o. Verifique se durante o video em cenas onde aparece legenda, se os caracteres estão todos corretos, se não há letras faltando ou letras erradas. Se houver algum desses problemas, cancele a conversão e selecione UTF-8.
Lembre-se que para adicionar legenda ao video, você também deve configurar a aba Video como explicado anteriormente.
Isso é tudo galera, se gostou do tópico não se esqueça de avaliar, e se houver alguma dúvida basta comentar.
Esse tutorial consiste na seleção e configuração do programa de acordo com minha experiência de uso para que sua conversão tenha a melhor qualidade de video com o menor tamanho possível. É tudo uma questão de custo-benefício. Não sou um profissional, estou apenas mostrando como fazer uma boa conversão, portanto se alguém tiver sugestões melhores de configuração, sinta-se a vontade para comentar.
Para começar vocês devem baixar um programa que faça isso. Eu uso o programa Handbrake porque além de ser gratuito é um dos melhores conversores que tem para o formato que vamos usar.
Para isso baixem o programa aqui: https://handbrake.fr/
Após baixar e instalar o programa, abram ele e na tela inicial é onde vocês irão selecionar o video que irão converter. Para isso cliquem no botão File (open a single video file) e selecionem o video a ser convertido.
Feito isso o programa irá carregar o video e lhes dará acesso as opções do programa.
Agora iremos configurar as opções de conversão de acordo com a imagem abaixo:

Selecionem a aba Video como destacada no retângulo em vermelho, o que abrirá a tela que está na imagem.
Tudo o que vocês precisam fazer é ajustar as opções de acordo com o que está selecionado nos retângulos vermelhos, com exceção da opção Avg Bitrate Kbps que deve ser colocado um valor que está explicado abaixo.
- Na opção Container vocês devem mudar de MP4 para MKV por ser um formato um pouco superior ao MP4.
- Na opção Encoder Preset é onde os algoritmos do programa irão determinar a eficiência da compressão, onde valores mais rápidos resultam em uma conversão mais rápida em troca de uma piora na qualidade da imagem. A minha opção é selecionar Medium onde há o melhor equilibrio.
- Na opção Encoder Tune selecione a opção Film que é a mais apropriada para filmes, dando uma ligeira melhorada na nitidez da imagem.
- Nas opções Encoder Profile e Encoder Level selecione High e 4.1 que são as opções de Blu-Ray de alta qualidade, onde há uma leve melhoria na qualidade da imagem.
- Na opção Avg Bitrate Kbps é onde você define a qualidade visual de um video de modo geral, e é aqui que devem ser definidos valores de acordo com a resolução do video. Como estamos lidando com Filmes, os valores aqui serão diferentes de valores para uma gameplay de jogos.
Os valores selecionados aqui serão:
Para videos Full HD 1080p selecione um valor entre 2500-3000. 2500 lhe dará o melhor valor custo-benefício entre qualidade de imagem e tamanho de video (espaço ocupado em MB ou GB).
Para videos em HD 720p selecione um valor entre 1250-1500, sendo 1250 o custo benefício.
- Na opção 2-Pass Encoding é onde vai definir se o programa apenas converterá o video ou se antes de converter ele irá analisar todo o video e ajustará a qualidade final para que cenas menos complexas do video terão menos bits e cenas mais complexas terão mais bits. Eu aconselho marcar esta opção pois a qualidade final do video será melhor. Lembrando que marcando esta opção o video levará o dobro do tempo para ser convertido.
- Na opção Turbo first pass deixe desmarcado pois ela diminui um pouco a qualidade do video se você deixar marcada a opção 2-Pass Encoding.
Agora basta selecionar a pasta onde o video irá depois de convertido. Para isso basta clicar no botão Browse e selecionar uma pasta.
Agora basta clicar no botão Start Encode na parte de cima do programa para iniciar a conversão.
Converter um video é um processo demorado, principalmente se estiver convertendo um filme de 2 horas de duração com resolução Full HD 1080p. Tudo dependerá da potência do seu processador, que é o responsável pela conversão.
Se você achar que a conversão está muito demorada, você pode mudar duas opções no programa que irão agilizar bastante a conversão, mas com uma pequena perda na qualidade final da imagem. Para isso basta desmarcar a opção 2-Pass Encoding e na opção Encoder Preset, mudar de Medium para Fast. Isso irá reduzir o tempo de conversão para mais da metade.
PARA REDUZIR A RESOLUÇÃO DE UM VIDEO DE FULL HD 1080P PARA HD 720P
Se você quiser reduzir a resolução do seu video seja para reduzir o tamanho dele ou porque sua TV ou monitor é apenas HD 720p, isso pode ser feito com esse programa. Para isso basta seguir as instruções da imagem abaixo:

Para começar selecione a aba Picture. Agora verifique a opção Source para saber a resolução em que está o seu video. Você pode converter qualquer resolução maior para uma menor, mas neste caso demonstrativo iremos reduzir de 1080p para 720p.
Agora basta clicar na opção Anamorphic e selecionar None. Isso fará com que apareça a opção Keep Aspect Ratio já marcada. Essa opção faz com que as dimensões do videos sejam mantidas na redução da resolução.
Agora na opção Width digite 1280 que é a resolução horizontal padrão do HD 720p. Note que ao mudar a opção Width, a opção Heigth muda automaticamente, mantendo a dimensão do video correta.
Lembre-se que para reduzir a resolução do video, você também deve configurar a aba Video como explicado anteriormente, atentando para o valor da opção Avg BitRate (Kbps) que deve ser alterado para entre 1250-1500.
PARA ADICIONAR LEGENDAS FIXAS NO VIDEO
Se você quiser colocar legendas fixas (impressas) no video, basta seguir de acordo com a imagem abaixo:

Para começar selecione a aba Subtitles, clique no botão Import SRT e selecione a legenda que você baixou em formato .srt para o seu filme.
Na opção Burn In é onde iremos fazer com que a legenda fique fixa no video. Marque esta opção.
Na opção Lang selecione Portuguese e na opção Char Code existem 2 possibilidades dependendo da legenda. Na maioria dos casos por padrão você deve selecionar ISO 8859-1, mas há alguns casos que você deve selecionar UTF-8. Para saber qual o certo sem ter que esperar o video inteiro converter, selecione ISO 8859-1 e ponha a video para converter. Espere o video converter pelo menos 10% e vá até a pasta onde o video está e abra-o. Verifique se durante o video em cenas onde aparece legenda, se os caracteres estão todos corretos, se não há letras faltando ou letras erradas. Se houver algum desses problemas, cancele a conversão e selecione UTF-8.
Lembre-se que para adicionar legenda ao video, você também deve configurar a aba Video como explicado anteriormente.
Isso é tudo galera, se gostou do tópico não se esqueça de avaliar, e se houver alguma dúvida basta comentar.