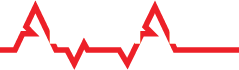Eae gurizada, esse é meu primeiro tuto, fiz ele depois de conseguir criar meu site, levei quase 2 semanas pra sintetizar toda a informação que precisava e conseguir fazer o site, agora que ja consegui to postando aqui pros otros fazerem também ae, não consegui achar um tutorial que presta em tudo que é fórum.
Pode copiar ai, postar onde quiser, mas coloca o link do post aqui do adrenaline, e meu nick.
Só não vende meu tuto no mercadolivre que da ravia gente assim.
Fiz ele no word entao não sei se quando passar aqui pro fórum vai fica legal, a versão original pra baxa pdf:
http://www.4shared.com/document/GvyQp2ZF/tuto.html
http://www.megaupload.com/?d=WUREJR6P
Falem ae se eu errei alguma coisa, se escrevi ***** lah...
O tutorial:
Antes de tudo, você vai precisar de:
Acesso a internet Banda Larga (Cabo ou DSL)
Computador que rode Windows XP ou 2003 Server, com placa de rede\chipset de rede
Conhecimentos básicos da língua Inglesa
CPF, RG (Pedido para cadastro de dominio)
Primeiro crie uma conta em um desses sites:
http://www.superdns.com.br
http://freedns.afraid.org/
http://www.zoneedit.com/
O tutorial irá mostrar como configurar o serviço no superdns.com.br.
Crie também uma conta:
www.registro.br
Ou
www.uolhost.com.br
Recomendo o UOL Host
Faça download dos programas
appserv v2.6.0
http://sourceforge.net/projects/appserv/files/
port forward checker
http://www.portforward.com/store/PFPortChecker.exe
Firefox 3.6 ou 2.5 (este é o melhor navegador, o tutorial usa ele nos exemplos)
http://www.mozilla.com/en-US/firefox/upgrade.html
Este tutorial não ensina como criar a arte final do seu site, página inicial, menus... Você irá aprender a configurar um servidor de hospedagem para o seu site.
Recomendo que saiba o conceito das palavras: IP, DSL, DNS(Domain Name Source ou Domain Name System... Mesma sigla, significados diferentes), Banda Larga, host, servidor, serviço, protocolos HTTP, FTP, SMTP, POP3, provedor, Internet, Ethernet, Intranet.
Se o computador que irá virar o servidor usa\vai usar roteador para se conectar a internet você deverá mostrar para o roteador qual computador ele precisa mandar as conexões que vierem de usuários do seu site, isso se chama “port forwarding”, toda a conexão que chega\sai do seu computador faz isso através de portas, a porta que o MSN usa é uma, a que o Firefox usa é outra, a do programa do servidor consequentemente será outra.
Cada roteador tem uma interface de configuração diferente, no site www.portforward.com há uma lista com quase todos os modelos existentes e como configurar. Se você não sabe inglês pode tentar fazer do mesmo jeito, siga as instruções:
Entre na interface do seu roteador:
Instale o programa port foward checker, copie o IP do canto superior, cole no seu navegador, substitua o ultimo numero por 1, Ex 127.0.0.102 -> 127.0.0.1, se pedir autenticação, tente:
Senha - Admin Root Admin
Login - Admin Root Em branco
Caso nenhum combinação funcione procure no manual o usuário e senha padrão, se alguém tiver trocado pode ser preciso resetar o roteador, procure no manual como fazer isso.
Ache um link aonde diga “port forwarding”, “port forward”, normalmente esse pode ser uma opção de algum menu, como “Configuration” ou “Management” ,“Advanced Tools”.
Na pagina “port forwarding” deverá haver as portas já encaminhadas(forward em inglês) com seu respectivo “IP interno”(Esse é diferente do “IP externo”, o IP externo é usado por outros computadores no mundo acharem seu computador, o “IP Interno” quem dá é seu roteador e os outros computadores da sua casa\empresa podem usa-lo para se conectar internamente Ex. se você está utilizando o computador do escritório, pode entrar no computador do quarto pelo IP interno, se você está no trabalho, não conseguira se conectar ao computador do escritório usando o IP Interno, terá que usar o IP Externo). Ache um botão “add new” ou “new port”, nos campos:
IP “o IP Interno do computador servidor” (é mostrado no programa port forward checker)
Protocol “TCP”
Status “on” ou “Enabled”
Service Port “leia abaixo”
Muitas vezes ao encaminhar a porta padrao “80” outros programas como IExplorer ou Firefox param de funcionar em outras máquinas, para contornar isso sem ter que contratar outro serviço de internet pode-se especificar outra porta qualquer(recomendo um valor entre 1856 e 1995), quando se utilize uma porta diferente da padrão deve-se indicar ao navegador a porta que ele deve usar(Ex. se o Server do Google utilizasse a porta 1234 para se comunicar você deveria digitar www.google.com.br:1234) Se funcionar a porta 80 não é necessário especificar nada.
Salve, clique em “save”, ou “Add new”
Se o roteador não avisar que irá reiniciar automaticamente após ter salvado, aguarde 2 minutos e tire da tomada, por aprox. 1 minuto, ligue-o novamente e aguarde que ele inicie.
IP Dinamico contra IP Fixo...(não confunda com IP Interno e IP Externo)
O IP da conexão Banda Larga que você contratou poderá ser Dinamico ou Fixo, um IP dinâmico muda cada vez que você tira o seu modem da tomada, um IP fixo permanece o mesmo, mesmo reiniciando o modem, o seu IP dinamico também pode ser mudado pelos provedores automaticamente alguma hora do dia(problema sério, saia desse provedor, ou você não poderá fazer um download por mais de 24 horas).
Uma vez que ninguém é estúpido o suficiente para brincar de ligar\desligar o modem e que dificilmente um provedor muda seu ip automaticamente, TODOS nós temos IPs Fixos a disposição, recomendo que procure mais informações sobre isso, mas o conceito em si é esse.
Me parece que o porvedor NetVirtua oferece IPs fixos(reais) para todos os usuários de graça, O provedor da GVT por exemplo cobra uma taxa de R$50,00 para oferecer o serviço de IP fixo(real).
Teste a conexão do servidor...
Na máquina-servidor inicie o programa port forward checker coloque a porta que você encaminhou\quer que o seu site use, o protocolo “TCP” e teste, deverá vir a mensagem “Your port is open” ou algo parecido em verde. Se não der certo revise oque você fez até achar o problema, verifique se o antivírus esta desabilitado, se o seu firewall está desabilitado, se o firewall do Windows está desabilitado. Os firewalls e antivírus normalmente bloqueiam as portas não utilizadas, se isto estiver acontecendo desabilite-os e cheque novamente, caso o problema seja com eles, você terá que liberar as portas do servidor manualmente, cada firewall\antivirus tem uma interface especifica, tente procurar no Google algo como “Norton 2010 port forward” ou “McAffe Internet Security, liberando portas”.
Se você não usa roteador, seu computador se conecta diretamente ao modem, pode usar a porta 80 sem problemas, desde que seu provedor não bloqueie ela, se o seu provedor bloquea-la você irá continuar recebendo a temível mensagem vermelha, você pode especificar outra porta para o seu site, adiante você verá como fazer isso no programa do servidor(AppServ), Muitas pessoas dizem que o Speedy e o BRturbo bloqueiam a porta 80, não sei se é verdade já que entrei a 2 meses (na disgraça) do plano de fidelidade da net virtua. Se quiser saber porque, procure no Google sobre o serviço da net virtua.
Existem também alguns modems DSL que são configurados pelos “técnicos” da empresa de internet para bloquear as portas, se achar que pode ser isso, ligue para o suporte da empresa e peça instruções sobre como liberar as portas, ter todas as portas disponíveis é um direito seu. Modens Cabo, aqueles da Motorola que fica em pé ligado ao cabo da TV não bloqueiam nenhuma porta.
Lembrando que um dos requisitos para criar o site é saber o básico do inglês, o tutorial tentará explicar as partes em inglês como suporte.
Uma vez as conexões referentes ao seu site estejam sendo recebidas pela máquina-servidor devidamente, devemos seguir para o próximo passo, configurar a máquina-servidor...
Instale o AppServ no servidor, Next > I agree > Next > Desmarque My SQL Database, Next >
Server Name: por enquanto coloque o seu IP externo(consulte em www.meuip.com.br)
Administrator E-mail Adress: Campo irrelevante, coloque qualquer e-mail (nada@nada.com)
Apache HTTP Port: Coloque a porta que você especificou para o seu servidor na interface do roteador \ a porta que você quer que seu site use, se não houver problemas deixe 80, Ex se você encaminhou a porta 1995 coloque 1995, se não achou problemas com a porta 80, coloque 80.
Clique Install, após recomendo reiniciar o computador.
Agora que você já configurou a conexão e o computador-servidor, é hora de se preocupar sobre como os usuários do seu site chegarão a ele...
Testando conexões externas...
É uma boa idéia testar em outro computador fora da sua rede(no trabalho por ex) de o seu site está funcionando corretamente antes de continuar, você deverá se conectar utilizando seu IP Externo e se utilizar uma porta diferente de 80 especificar a porta.
Apenas entre no Firefox, aonde você digitaria www.google.com.br coloque seu IP Externo,
Ex HTTP://189.56.233.172
Se está utilizando outra porta especifique:
Ex HTTP://189.56.233.172:1995 (1995 seria a porta que você escolheu)
Se tudo tiver dado certo você verá a pagina padrão do AppServ.
Criando um DNS...
Entre no site que você criou uma conta(no inicio), e configure um host DNS dinâmico para o seu site, no SuperDNS você deverá fazer o seguinte:
Login > Adicionar Dominio > Coloque seu IP externo nos campos “Host *” e “Host @”, Salve.
Registrando seu domínio...
Você pode registrar seu domínio diretamente no site do órgão oficial brasileiro de registro pagando R$30,00 ou pode querer que uma empresa se encarregue de “falar” com o órgão oficial brasileiro de registro, uma que faz o serviço muito bem é o UOL Host (www.uolhost.com.br), recomendo registrar via UOL Host, porque, não se sabe cargas d´gua eles cobram uma taxa menor (R$15,00) para registrar doque o próprio órgão oficial brasileiro de registro, que cobra R$30,00... Vai entender...
Entre na pagina inicial do UOL Host, procure se o seu site está disponível para registro, uma vez disponível, compre-o e pague da forma que preferir, após aproximadamente 2 dias(cartão) ou 6 dias (boleto) seu site já estará registrado.
Agora você deve configurar o Apache para responder pelo domínio registrado, vá em Iniciar > Programas > AppServ > Configuration Server > httpd.conf
Procure por Server Name(Ctrl + F), você deverá achar UMA LINHA + ou - assim:
Server Name: 189.56.233.172
Mude para o domínio registrado (Ex Server Name: www.paulo.com.br)
Configurando os DNS do seu domínio... (Sigla DNS como: Domain Name Source)
Entre na sua conta do UOL Host, Vá em “VER MEUS DOMINIOS\MUDAR AUTORIDADE DNS”, selecione seu site(já registrado), em Mais Ações > Mudar autoridade DNS
Master: coloque dns1.superdns.com.br
Slave 1: coloque dns2.superdns.com.br
Salve,
Aguarde 2 horas(dizem que a DNS se propaga em 30mins mas comigo nunca consegui acessar 30 mins depois de mudar a DNS) e você já poderá acessar seu site. Ex www.paulo.com.br. Se você não mexeu nos arquivos da pasta source(c:\appserv\www) você verá a pagina padrão do AppServ ao entrar em www.paulo.com.br .
Criando a arte final do seu site, pagina inicial, menus, barras...
Este tutorial não ensina como criar a arte final, apenas como configurar o seu servidor, o plano mais econômico para um servidor é + ou – R$15,00 com trafego mensal de 10gb e espaço de 2gb, com um computador velho, e conexão 300kbp\s você consegue muito mais que isso,e ainda não sofre restrições.
Se você se interessa por criação de sites, fassa um curso de WebDesign, o SENAC ou SESI(não sei) oferece um curso muito bom, se não se interessa existem várias empresas que fazem toda a estrutura do site para você.
Inserindo\Atualizando os arquivos do seu site...
A estrutura do seu site ficará toda na pasta c:\appserv\WWW, quando a empresa ou você tiver os arquivos do site em mãos, apague todos os arquivos desta pasta e cole os arquivos da estrutura do seu site.
Seu site agora está pronto.
Tutorial Criado Por Halls666,
A cópia do conteúdo ou parte é permitida, desde que contenha o link do post original.
Pode copiar ai, postar onde quiser, mas coloca o link do post aqui do adrenaline, e meu nick.
Só não vende meu tuto no mercadolivre que da ravia gente assim.
Fiz ele no word entao não sei se quando passar aqui pro fórum vai fica legal, a versão original pra baxa pdf:
http://www.4shared.com/document/GvyQp2ZF/tuto.html
http://www.megaupload.com/?d=WUREJR6P
Falem ae se eu errei alguma coisa, se escrevi ***** lah...
O tutorial:
Antes de tudo, você vai precisar de:
Acesso a internet Banda Larga (Cabo ou DSL)
Computador que rode Windows XP ou 2003 Server, com placa de rede\chipset de rede
Conhecimentos básicos da língua Inglesa
CPF, RG (Pedido para cadastro de dominio)
Primeiro crie uma conta em um desses sites:
http://www.superdns.com.br
http://freedns.afraid.org/
http://www.zoneedit.com/
O tutorial irá mostrar como configurar o serviço no superdns.com.br.
Crie também uma conta:
www.registro.br
Ou
www.uolhost.com.br
Recomendo o UOL Host
Faça download dos programas
appserv v2.6.0
http://sourceforge.net/projects/appserv/files/
port forward checker
http://www.portforward.com/store/PFPortChecker.exe
Firefox 3.6 ou 2.5 (este é o melhor navegador, o tutorial usa ele nos exemplos)
http://www.mozilla.com/en-US/firefox/upgrade.html
Este tutorial não ensina como criar a arte final do seu site, página inicial, menus... Você irá aprender a configurar um servidor de hospedagem para o seu site.
Recomendo que saiba o conceito das palavras: IP, DSL, DNS(Domain Name Source ou Domain Name System... Mesma sigla, significados diferentes), Banda Larga, host, servidor, serviço, protocolos HTTP, FTP, SMTP, POP3, provedor, Internet, Ethernet, Intranet.
Se o computador que irá virar o servidor usa\vai usar roteador para se conectar a internet você deverá mostrar para o roteador qual computador ele precisa mandar as conexões que vierem de usuários do seu site, isso se chama “port forwarding”, toda a conexão que chega\sai do seu computador faz isso através de portas, a porta que o MSN usa é uma, a que o Firefox usa é outra, a do programa do servidor consequentemente será outra.
Cada roteador tem uma interface de configuração diferente, no site www.portforward.com há uma lista com quase todos os modelos existentes e como configurar. Se você não sabe inglês pode tentar fazer do mesmo jeito, siga as instruções:
Entre na interface do seu roteador:
Instale o programa port foward checker, copie o IP do canto superior, cole no seu navegador, substitua o ultimo numero por 1, Ex 127.0.0.102 -> 127.0.0.1, se pedir autenticação, tente:
Senha - Admin Root Admin
Login - Admin Root Em branco
Caso nenhum combinação funcione procure no manual o usuário e senha padrão, se alguém tiver trocado pode ser preciso resetar o roteador, procure no manual como fazer isso.
Ache um link aonde diga “port forwarding”, “port forward”, normalmente esse pode ser uma opção de algum menu, como “Configuration” ou “Management” ,“Advanced Tools”.
Na pagina “port forwarding” deverá haver as portas já encaminhadas(forward em inglês) com seu respectivo “IP interno”(Esse é diferente do “IP externo”, o IP externo é usado por outros computadores no mundo acharem seu computador, o “IP Interno” quem dá é seu roteador e os outros computadores da sua casa\empresa podem usa-lo para se conectar internamente Ex. se você está utilizando o computador do escritório, pode entrar no computador do quarto pelo IP interno, se você está no trabalho, não conseguira se conectar ao computador do escritório usando o IP Interno, terá que usar o IP Externo). Ache um botão “add new” ou “new port”, nos campos:
IP “o IP Interno do computador servidor” (é mostrado no programa port forward checker)
Protocol “TCP”
Status “on” ou “Enabled”
Service Port “leia abaixo”
Muitas vezes ao encaminhar a porta padrao “80” outros programas como IExplorer ou Firefox param de funcionar em outras máquinas, para contornar isso sem ter que contratar outro serviço de internet pode-se especificar outra porta qualquer(recomendo um valor entre 1856 e 1995), quando se utilize uma porta diferente da padrão deve-se indicar ao navegador a porta que ele deve usar(Ex. se o Server do Google utilizasse a porta 1234 para se comunicar você deveria digitar www.google.com.br:1234) Se funcionar a porta 80 não é necessário especificar nada.
Salve, clique em “save”, ou “Add new”
Se o roteador não avisar que irá reiniciar automaticamente após ter salvado, aguarde 2 minutos e tire da tomada, por aprox. 1 minuto, ligue-o novamente e aguarde que ele inicie.
IP Dinamico contra IP Fixo...(não confunda com IP Interno e IP Externo)
O IP da conexão Banda Larga que você contratou poderá ser Dinamico ou Fixo, um IP dinâmico muda cada vez que você tira o seu modem da tomada, um IP fixo permanece o mesmo, mesmo reiniciando o modem, o seu IP dinamico também pode ser mudado pelos provedores automaticamente alguma hora do dia(problema sério, saia desse provedor, ou você não poderá fazer um download por mais de 24 horas).
Uma vez que ninguém é estúpido o suficiente para brincar de ligar\desligar o modem e que dificilmente um provedor muda seu ip automaticamente, TODOS nós temos IPs Fixos a disposição, recomendo que procure mais informações sobre isso, mas o conceito em si é esse.
Me parece que o porvedor NetVirtua oferece IPs fixos(reais) para todos os usuários de graça, O provedor da GVT por exemplo cobra uma taxa de R$50,00 para oferecer o serviço de IP fixo(real).
Teste a conexão do servidor...
Na máquina-servidor inicie o programa port forward checker coloque a porta que você encaminhou\quer que o seu site use, o protocolo “TCP” e teste, deverá vir a mensagem “Your port is open” ou algo parecido em verde. Se não der certo revise oque você fez até achar o problema, verifique se o antivírus esta desabilitado, se o seu firewall está desabilitado, se o firewall do Windows está desabilitado. Os firewalls e antivírus normalmente bloqueiam as portas não utilizadas, se isto estiver acontecendo desabilite-os e cheque novamente, caso o problema seja com eles, você terá que liberar as portas do servidor manualmente, cada firewall\antivirus tem uma interface especifica, tente procurar no Google algo como “Norton 2010 port forward” ou “McAffe Internet Security, liberando portas”.
Se você não usa roteador, seu computador se conecta diretamente ao modem, pode usar a porta 80 sem problemas, desde que seu provedor não bloqueie ela, se o seu provedor bloquea-la você irá continuar recebendo a temível mensagem vermelha, você pode especificar outra porta para o seu site, adiante você verá como fazer isso no programa do servidor(AppServ), Muitas pessoas dizem que o Speedy e o BRturbo bloqueiam a porta 80, não sei se é verdade já que entrei a 2 meses (na disgraça) do plano de fidelidade da net virtua. Se quiser saber porque, procure no Google sobre o serviço da net virtua.
Existem também alguns modems DSL que são configurados pelos “técnicos” da empresa de internet para bloquear as portas, se achar que pode ser isso, ligue para o suporte da empresa e peça instruções sobre como liberar as portas, ter todas as portas disponíveis é um direito seu. Modens Cabo, aqueles da Motorola que fica em pé ligado ao cabo da TV não bloqueiam nenhuma porta.
Lembrando que um dos requisitos para criar o site é saber o básico do inglês, o tutorial tentará explicar as partes em inglês como suporte.
Uma vez as conexões referentes ao seu site estejam sendo recebidas pela máquina-servidor devidamente, devemos seguir para o próximo passo, configurar a máquina-servidor...
Instale o AppServ no servidor, Next > I agree > Next > Desmarque My SQL Database, Next >
Server Name: por enquanto coloque o seu IP externo(consulte em www.meuip.com.br)
Administrator E-mail Adress: Campo irrelevante, coloque qualquer e-mail (nada@nada.com)
Apache HTTP Port: Coloque a porta que você especificou para o seu servidor na interface do roteador \ a porta que você quer que seu site use, se não houver problemas deixe 80, Ex se você encaminhou a porta 1995 coloque 1995, se não achou problemas com a porta 80, coloque 80.
Clique Install, após recomendo reiniciar o computador.
Agora que você já configurou a conexão e o computador-servidor, é hora de se preocupar sobre como os usuários do seu site chegarão a ele...
Testando conexões externas...
É uma boa idéia testar em outro computador fora da sua rede(no trabalho por ex) de o seu site está funcionando corretamente antes de continuar, você deverá se conectar utilizando seu IP Externo e se utilizar uma porta diferente de 80 especificar a porta.
Apenas entre no Firefox, aonde você digitaria www.google.com.br coloque seu IP Externo,
Ex HTTP://189.56.233.172
Se está utilizando outra porta especifique:
Ex HTTP://189.56.233.172:1995 (1995 seria a porta que você escolheu)
Se tudo tiver dado certo você verá a pagina padrão do AppServ.
Criando um DNS...
Entre no site que você criou uma conta(no inicio), e configure um host DNS dinâmico para o seu site, no SuperDNS você deverá fazer o seguinte:
Login > Adicionar Dominio > Coloque seu IP externo nos campos “Host *” e “Host @”, Salve.
Registrando seu domínio...
Você pode registrar seu domínio diretamente no site do órgão oficial brasileiro de registro pagando R$30,00 ou pode querer que uma empresa se encarregue de “falar” com o órgão oficial brasileiro de registro, uma que faz o serviço muito bem é o UOL Host (www.uolhost.com.br), recomendo registrar via UOL Host, porque, não se sabe cargas d´gua eles cobram uma taxa menor (R$15,00) para registrar doque o próprio órgão oficial brasileiro de registro, que cobra R$30,00... Vai entender...
Entre na pagina inicial do UOL Host, procure se o seu site está disponível para registro, uma vez disponível, compre-o e pague da forma que preferir, após aproximadamente 2 dias(cartão) ou 6 dias (boleto) seu site já estará registrado.
Agora você deve configurar o Apache para responder pelo domínio registrado, vá em Iniciar > Programas > AppServ > Configuration Server > httpd.conf
Procure por Server Name(Ctrl + F), você deverá achar UMA LINHA + ou - assim:
Server Name: 189.56.233.172
Mude para o domínio registrado (Ex Server Name: www.paulo.com.br)
Configurando os DNS do seu domínio... (Sigla DNS como: Domain Name Source)
Entre na sua conta do UOL Host, Vá em “VER MEUS DOMINIOS\MUDAR AUTORIDADE DNS”, selecione seu site(já registrado), em Mais Ações > Mudar autoridade DNS
Master: coloque dns1.superdns.com.br
Slave 1: coloque dns2.superdns.com.br
Salve,
Aguarde 2 horas(dizem que a DNS se propaga em 30mins mas comigo nunca consegui acessar 30 mins depois de mudar a DNS) e você já poderá acessar seu site. Ex www.paulo.com.br. Se você não mexeu nos arquivos da pasta source(c:\appserv\www) você verá a pagina padrão do AppServ ao entrar em www.paulo.com.br .
Criando a arte final do seu site, pagina inicial, menus, barras...
Este tutorial não ensina como criar a arte final, apenas como configurar o seu servidor, o plano mais econômico para um servidor é + ou – R$15,00 com trafego mensal de 10gb e espaço de 2gb, com um computador velho, e conexão 300kbp\s você consegue muito mais que isso,e ainda não sofre restrições.
Se você se interessa por criação de sites, fassa um curso de WebDesign, o SENAC ou SESI(não sei) oferece um curso muito bom, se não se interessa existem várias empresas que fazem toda a estrutura do site para você.
Inserindo\Atualizando os arquivos do seu site...
A estrutura do seu site ficará toda na pasta c:\appserv\WWW, quando a empresa ou você tiver os arquivos do site em mãos, apague todos os arquivos desta pasta e cole os arquivos da estrutura do seu site.
Seu site agora está pronto.
Tutorial Criado Por Halls666,
A cópia do conteúdo ou parte é permitida, desde que contenha o link do post original.