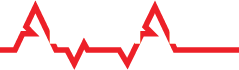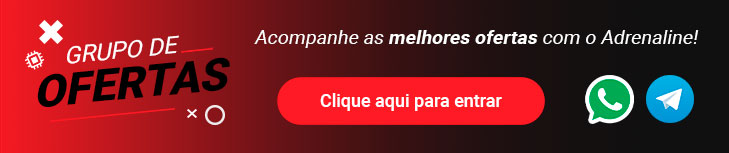Tópico originalmente postado por mim no fórum do Baboo.
Aviso: Depois de ter lido e seguido os passos do tutorial, por favor, diga se a mesma funcionou ou não, assim poderei manter o tópico nas primeiras páginas e ajudar mais pessoas
ÚLTIMA ATUALIZAÇÃO FEITA EM: 28/02/2006.
Você deseja obter um melhor desempenho no Need For Speed MW? Pois aqui vão duas excelentes dicas que lhes ajudarão a ganhar muito FPS apenas desabilitando um efeito gráfico e incrementando o tamanho do cachê de memória. Primeiramente vamos falar do efeito gráfico, que no nosso caso, é o Motion Blur (que aparece nas horas de alta velocidade onde o seu objetivo é desfocar a tela dando uma sensação de maior rapidez) e não tem como retirá-lo pelas opções de vídeo dentro do jogo.

Reparem nessa imagem onde estou a 207 km/h e que não há efeito algum de Motion Blur. Garanto a vocês que o desempenho do jogo aumenta, e bastante, se retirá-lo. Deu até para habilitar algumas outras opções aqui como reflexos mais detalhados sem lag algum.
Vamos agora ao que interessa: Retirando o Motion Blur.
Fora do jogo, clique no menu Iniciar e logo após em Executar. Digite regedit e uma tela se abrirá. Clique no “+” da chave chamada HKEY_LOCAL_MACHINE e logo após no “+” de SOFTWARE. Procure a chave EA GAMES e clique no “+” para abri-la. Clique em cima da Chave Need for Speed Most Wanted e alguns dados binários surgirão na parte direita da janela. Procure o dado binário com o nome de g_MotionBlurEnable, o abra, e modifique no campo Dados do valor o valor que está de 1 para o número 0. Pronto, o Motion Blur está desabilitado. Agora entre no jogo, dirija um pouco e note que seu jogo está incrivelmente mais leve do que antes!
Agora vai outra dica um pouco mais avançada: Aumentando a memória usada pelo NFSMW.
No mesmo lugar da dica anterior, há um dado binário com o nome de CacheSize. Aqui no meu computador esse número está como 3044530176. Dividindo esse número por 8388608 você terá o tamanho em MB que o jogo está utilizando. Se você quer que o jogo fique mais rápido, experimente incrementar esse número sempre dividindo por 8388608 para saber se ele não ultrapassou o quanto de memória RAM que você possui.
Por exemplo: Você possui 512mb de memória RAM e ó valor binário encontrado no CacheSize do seu NFSMW está como 3044530176. Dividindo pelo número 8388608 na calculadora, o resultado será de 362,936279296875, ou seja, 362,9MB de memória RAM. Isso indica que o jogo não está usando toda a capacidade de RAM que seu computador é capaz de fornecer. Logo, tentaremos aumentar esse número. Podemos colocar ao invés de 3044530176, o número quatro na frente, ficando como 4044530176. Dividindo este na calculadora, o resultado será de 482,1455688476562, ou seja, 482,1MB de RAM. Já está ótimo, pois já alcançamos quase o valor total de memória de seu PC. MAS ATENÇÃO: Nunca ultrapasse o valor total de capacidade de memória de seu computador, pois irá dar crash no seu jogo ou deixar seu computador instável. Sempre deixe uma folguinha de memória para outros programas como o Windows.
Andei reparando que algumas pessoas não estão conseguindo habilitar ou desabilitar o efeito de chuva no NFSMW. Para habilitar, siga os mesmos passos do Motion Blur, só que ao invés de alterar o valor de g_MotionBlurEnable, troque o valor de g_RainEnable, sendo que 1 é ligado e 0 desligado. Outra alternativa para tornar a opção acessível dentro do jogo, é atualizar no NFSMW com o novo patch.
A pedido de b.bruninho, aqui vai a explicação dos valores mais importantes da chave “Need for Speed Most Wanted” no registro:
CacheSize: Número com referência a quantidade de memória usada pelo jogo. Acima há uma explicação de como aumentar esse número corretamente.
CD Drive: Indica em qual drive o CD do NFSMW se encontra. Se tiver problemas de reconhecimento na leitura do cd, troque aquele valor pelo drive que ele se encontra.
Folder: Pasta em que se encontra o jogo.
FirstTime: Indica se é a primeira vez que o jogo está sendo executado. 1 para sim, 0 para não.
g_CarLodLevel: Nível de detalhes a distância. Quanto mais longe o carro está, menos detalhes. Incremente esse número para maior performance, é claro que em troca de qualidade de imagem. Essa opção não pode ser trocada dentro do jogo, a não ser pelo registro.
g_FSAALevel: Nível de AntiAliasing. Essa opção pode ser encontrada nas opções avançadas de vídeo do seu NFSMW. Se não me engano, os valores são 2, 4 e 6.
g_MotionBlurEnable: No jogo, essa opção se enquadra com aquele efeito de velocidade e que não tem como trocar, a não ser pelo registro. 1 para ligado, 0 para desligado.
g_OverBrightEnable: Opção de brilho dinâmico. 1 para ligado, 0 para desligado. Essa opção pode ser encontrada nas opções avançadas de vídeo do seu NFSMW.
g_ParticleSystemEnable: Outra opção na qual não é possível trocar dentro do jogo. Nesta, são enquadrados efeitos especiais, tais como fumaça, faíscas etc.
g_PerformanceLevel: O nome já diz. Incremente-o para melhorar sua performance. Não sei o valor máximo.
g_RacingResolution: Resolução na hora da corrida. Aqui o valor está em 2, pois uso 1024x768.
g_RainEnable: Opção de chuva. 1 para ligado, 0 para desligado. Essa opção pode ser encontrada nas opções avançadas de vídeo do seu NFSMW.
g_RoadReflectionEnable: Opção de reflexos da estrada. Varia de 0 para 3. Essa opção pode ser encontrada nas opções avançadas de vídeo do seu NFSMW.
g_ShadowDetail: Detalhes de sombra. Varia de 0 para 3. Essa opção pode ser encontrada nas opções avançadas de vídeo do seu NFSMW.
g_TextureFiltering: Funciona como filtro Anisotrópico. 0 para desligado, 1 para médio, 2 para completo. Essa opção pode ser encontrada nas opções avançadas de vídeo do seu NFSMW.
g_VisualTreatment: Tratamento visual. Se habilitada, coloca efeitos de luz, tais como HDR. 0 para desligado, 1 para ligado. Essa opção pode ser encontrada nas opções avançadas de vídeo do seu NFSMW.
g_VSyncOn: Sincronização virtual. 0 para desligado, 1 para ligado. Essa opção pode ser encontrada nas opções avançadas de vídeo do seu NFSMW.
g_WorldLodLevel: Nível de detalhes do cenário. Varia de 0 para 3. Essa opção pode ser encontrada nas opções avançadas de vídeo do seu NFSMW.
Espero ter ajudado, e não sou responsável pelo mal uso deste tópico, como tais danos que possam surgir ao seu hardware.
Andrei.
Referência para o tópico:
www.tweakguides.com
:thumbs_up :thumbs_up :thumbs_up
Aviso: Depois de ter lido e seguido os passos do tutorial, por favor, diga se a mesma funcionou ou não, assim poderei manter o tópico nas primeiras páginas e ajudar mais pessoas
ÚLTIMA ATUALIZAÇÃO FEITA EM: 28/02/2006.
Você deseja obter um melhor desempenho no Need For Speed MW? Pois aqui vão duas excelentes dicas que lhes ajudarão a ganhar muito FPS apenas desabilitando um efeito gráfico e incrementando o tamanho do cachê de memória. Primeiramente vamos falar do efeito gráfico, que no nosso caso, é o Motion Blur (que aparece nas horas de alta velocidade onde o seu objetivo é desfocar a tela dando uma sensação de maior rapidez) e não tem como retirá-lo pelas opções de vídeo dentro do jogo.

Reparem nessa imagem onde estou a 207 km/h e que não há efeito algum de Motion Blur. Garanto a vocês que o desempenho do jogo aumenta, e bastante, se retirá-lo. Deu até para habilitar algumas outras opções aqui como reflexos mais detalhados sem lag algum.
Vamos agora ao que interessa: Retirando o Motion Blur.
Fora do jogo, clique no menu Iniciar e logo após em Executar. Digite regedit e uma tela se abrirá. Clique no “+” da chave chamada HKEY_LOCAL_MACHINE e logo após no “+” de SOFTWARE. Procure a chave EA GAMES e clique no “+” para abri-la. Clique em cima da Chave Need for Speed Most Wanted e alguns dados binários surgirão na parte direita da janela. Procure o dado binário com o nome de g_MotionBlurEnable, o abra, e modifique no campo Dados do valor o valor que está de 1 para o número 0. Pronto, o Motion Blur está desabilitado. Agora entre no jogo, dirija um pouco e note que seu jogo está incrivelmente mais leve do que antes!
Agora vai outra dica um pouco mais avançada: Aumentando a memória usada pelo NFSMW.
No mesmo lugar da dica anterior, há um dado binário com o nome de CacheSize. Aqui no meu computador esse número está como 3044530176. Dividindo esse número por 8388608 você terá o tamanho em MB que o jogo está utilizando. Se você quer que o jogo fique mais rápido, experimente incrementar esse número sempre dividindo por 8388608 para saber se ele não ultrapassou o quanto de memória RAM que você possui.
Por exemplo: Você possui 512mb de memória RAM e ó valor binário encontrado no CacheSize do seu NFSMW está como 3044530176. Dividindo pelo número 8388608 na calculadora, o resultado será de 362,936279296875, ou seja, 362,9MB de memória RAM. Isso indica que o jogo não está usando toda a capacidade de RAM que seu computador é capaz de fornecer. Logo, tentaremos aumentar esse número. Podemos colocar ao invés de 3044530176, o número quatro na frente, ficando como 4044530176. Dividindo este na calculadora, o resultado será de 482,1455688476562, ou seja, 482,1MB de RAM. Já está ótimo, pois já alcançamos quase o valor total de memória de seu PC. MAS ATENÇÃO: Nunca ultrapasse o valor total de capacidade de memória de seu computador, pois irá dar crash no seu jogo ou deixar seu computador instável. Sempre deixe uma folguinha de memória para outros programas como o Windows.
Andei reparando que algumas pessoas não estão conseguindo habilitar ou desabilitar o efeito de chuva no NFSMW. Para habilitar, siga os mesmos passos do Motion Blur, só que ao invés de alterar o valor de g_MotionBlurEnable, troque o valor de g_RainEnable, sendo que 1 é ligado e 0 desligado. Outra alternativa para tornar a opção acessível dentro do jogo, é atualizar no NFSMW com o novo patch.
A pedido de b.bruninho, aqui vai a explicação dos valores mais importantes da chave “Need for Speed Most Wanted” no registro:
CacheSize: Número com referência a quantidade de memória usada pelo jogo. Acima há uma explicação de como aumentar esse número corretamente.
CD Drive: Indica em qual drive o CD do NFSMW se encontra. Se tiver problemas de reconhecimento na leitura do cd, troque aquele valor pelo drive que ele se encontra.
Folder: Pasta em que se encontra o jogo.
FirstTime: Indica se é a primeira vez que o jogo está sendo executado. 1 para sim, 0 para não.
g_CarLodLevel: Nível de detalhes a distância. Quanto mais longe o carro está, menos detalhes. Incremente esse número para maior performance, é claro que em troca de qualidade de imagem. Essa opção não pode ser trocada dentro do jogo, a não ser pelo registro.
g_FSAALevel: Nível de AntiAliasing. Essa opção pode ser encontrada nas opções avançadas de vídeo do seu NFSMW. Se não me engano, os valores são 2, 4 e 6.
g_MotionBlurEnable: No jogo, essa opção se enquadra com aquele efeito de velocidade e que não tem como trocar, a não ser pelo registro. 1 para ligado, 0 para desligado.
g_OverBrightEnable: Opção de brilho dinâmico. 1 para ligado, 0 para desligado. Essa opção pode ser encontrada nas opções avançadas de vídeo do seu NFSMW.
g_ParticleSystemEnable: Outra opção na qual não é possível trocar dentro do jogo. Nesta, são enquadrados efeitos especiais, tais como fumaça, faíscas etc.
g_PerformanceLevel: O nome já diz. Incremente-o para melhorar sua performance. Não sei o valor máximo.
g_RacingResolution: Resolução na hora da corrida. Aqui o valor está em 2, pois uso 1024x768.
g_RainEnable: Opção de chuva. 1 para ligado, 0 para desligado. Essa opção pode ser encontrada nas opções avançadas de vídeo do seu NFSMW.
g_RoadReflectionEnable: Opção de reflexos da estrada. Varia de 0 para 3. Essa opção pode ser encontrada nas opções avançadas de vídeo do seu NFSMW.
g_ShadowDetail: Detalhes de sombra. Varia de 0 para 3. Essa opção pode ser encontrada nas opções avançadas de vídeo do seu NFSMW.
g_TextureFiltering: Funciona como filtro Anisotrópico. 0 para desligado, 1 para médio, 2 para completo. Essa opção pode ser encontrada nas opções avançadas de vídeo do seu NFSMW.
g_VisualTreatment: Tratamento visual. Se habilitada, coloca efeitos de luz, tais como HDR. 0 para desligado, 1 para ligado. Essa opção pode ser encontrada nas opções avançadas de vídeo do seu NFSMW.
g_VSyncOn: Sincronização virtual. 0 para desligado, 1 para ligado. Essa opção pode ser encontrada nas opções avançadas de vídeo do seu NFSMW.
g_WorldLodLevel: Nível de detalhes do cenário. Varia de 0 para 3. Essa opção pode ser encontrada nas opções avançadas de vídeo do seu NFSMW.
Espero ter ajudado, e não sou responsável pelo mal uso deste tópico, como tais danos que possam surgir ao seu hardware.
Andrei.
Referência para o tópico:
www.tweakguides.com
:thumbs_up :thumbs_up :thumbs_up