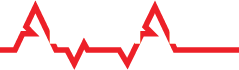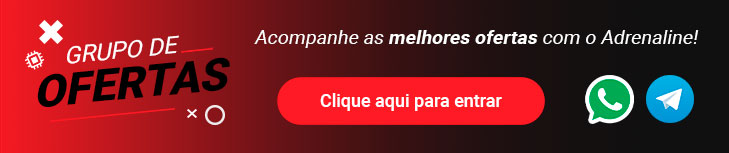Pessoal, este é um tutorial que aprendi a fazer faz um tempo, e como a maioria deve ignorar essa ótima função do Riva Tuner, estou postando ele completo por aqui. Com essa configuração, durante o jogo, aparecerá na tela dados de temperatura e consumo de memória do pc, muito úteis para diagnosticar aquecimento excessivo da vga (GPU) ou falta de memória, seja a total do micro, seja a memória de vídeo (da própria vga).
Demonstrarei aqui como ativar o sensor de temperatura da GPU, consumo de memória do sistema todo e consumo de memória gráfica (de vídeo).
Primeiro é necessário baixar e instalar o Riva Tuner, disponível em vários sites. Ex:
RivaTuner download
Uma vez instalado o programa, vamos às configurações:
Primeiramente é necessário configurá-lo para iniciar com o Windows, para que tudo funcione corretamente. Para isso vá até a aba Settings, e marque a opção Run at Windows startup:

Após, volte à aba Main e clique na aba Customize:

Clique na opção Hardware Monitoring (lupa):

Clique no botão vermelho no canto esquerdo da tela, deixando-o marcado, e depois clique em Setup:

Entre na opção Plugins:

Após, marque todos os plugins:

Agora iremos selecionar o que queremos que apareça na tela do jogo. Selecione a opção Core temperature e em seguida clique em Setup:

Marque a opção Show core temperature in on-screen display, e após clique em Run Server:

Faça o mesmo com as opções Physical memory usage e Videomemory usage.
Você pode ainda selecionar outras opções para aparecerem no display. Eu sugeri as três acima por achá-las as mais úteis.
Feitas essas últimas opções, você notará que terão dois ícones do Riva Tuner ao lado do relógio, sendo um deles com uma seta verde:

Clique com o botão direito do mouse em cima do ícone com a seta verde, e selecione Setup. Após, marque as opções de configuração e iniciar com o Windows, conforme mostrado na imagem abaixo:

Para mudar a cor do display, basta clicar em cima da cor, conforme mostrado na imagem acima, e escolher a sua cor favorita. Eu recomendo o amarelho escuro, pois fica visível em quase todos os cenários dos games, mas isso varia conforme o gosto do usuário.
Prontinho. Agora basta reiniciar o Windows.
Reiniciado o sistema, basta verificar se os dois ícones do Riva Tuner continuam ao lado do relógio. Inicie algum jogo e veja se deu certo. O display deverá ficar como na imagem abaixo:

Lembrando que para aparecer a temperatura da GPU a vga tem que ter sensor de temperatura. Em vgas sem sensor isso não é possível.
Para ajeitar em que ponto da tela quer os indicadores, basta ir no ícone de estatísticas, clicar com o botão direito do mouse, e selecionar setup. Em seguida altere os valores x-coord (para mover os indicadores na horizontal) e y-coord (para movê-los na vertical). Não vou indicar valores fixos, pois eles variam conforme a resolução utilizada pelo usuário.
O Riva Tuner não tira screenshots. Para essa função recomendo o programa Print Screen Replacement (dica do colega Night Rider). O programa é gratuito e tira screens constando as medições do Riva Tuner.
Download: Print Screen Replacement
Este tutorial foi feito com base no Windows XP. No Windows Vista a opção videomemory usage não habilita (não sei o motivo).
Caso prefiram, habilitem a opção Framerate para mostrar na tela. Ela é detalhada, e mostra inclusive qual o directx usado no jogo (D3D9: DX9, D3D10: DX10 etc). Imagem:

O indicador de temperatura da cpu (processador) pode não funcionar corretamente. Aqui nunca funcionou, e sempre mostrou como N/A. Então não estranhem se isso acontecer.
A partir da versão 2.22 do Riva Tuner, o painel do server de estatísticas mudou e ficou mais incrementado. Confiram:

Para ver outras informações, como temperatura da cpu, chipset, hds etc, é preciso ter instalado o programa Everest, juntamente com o Riva Tuner. Veja como compartilhar essas informações entre o Everest e o Riva Tuner:
Abra o Everest e vá em Preferências:

Depois vá em Aplicações externas, e marque a opção Habilita memória compartilhada, bem como marque todos os itens do sistema:

Prontinho, o Everest e o Riva Tuner estarão compartilhando informações. O passo seguinte é repetir no setup do Riva Tuner as mesmas marcações já feitas para mostrar a temperatura da gpu e consumo de memória, selecionando os itens e mandando exibir no OSB.
Exemplo:


Imagem de como fica durante o game:

Créditos ao colega LeBaldi, que ensinou como habilitar o compartilhamento entre o Everest e o Riva Tuner neste tópico: http://adrenaline.com.br/forum/placas-de-video/237617-tutorial-visualizando-info-ingame.html
Espero que a dica seja útil aos colegas gamers. Sei que muitos já conhecem essa função, mas criei o tutorial pensando nos que não conhecem, pois sem um passo a passo é difícil descobrir como fazer isso sozinho.
Demonstrarei aqui como ativar o sensor de temperatura da GPU, consumo de memória do sistema todo e consumo de memória gráfica (de vídeo).
Primeiro é necessário baixar e instalar o Riva Tuner, disponível em vários sites. Ex:
RivaTuner download
Uma vez instalado o programa, vamos às configurações:
Primeiramente é necessário configurá-lo para iniciar com o Windows, para que tudo funcione corretamente. Para isso vá até a aba Settings, e marque a opção Run at Windows startup:

Após, volte à aba Main e clique na aba Customize:

Clique na opção Hardware Monitoring (lupa):

Clique no botão vermelho no canto esquerdo da tela, deixando-o marcado, e depois clique em Setup:

Entre na opção Plugins:

Após, marque todos os plugins:

Agora iremos selecionar o que queremos que apareça na tela do jogo. Selecione a opção Core temperature e em seguida clique em Setup:

Marque a opção Show core temperature in on-screen display, e após clique em Run Server:

Faça o mesmo com as opções Physical memory usage e Videomemory usage.
Você pode ainda selecionar outras opções para aparecerem no display. Eu sugeri as três acima por achá-las as mais úteis.
Feitas essas últimas opções, você notará que terão dois ícones do Riva Tuner ao lado do relógio, sendo um deles com uma seta verde:

Clique com o botão direito do mouse em cima do ícone com a seta verde, e selecione Setup. Após, marque as opções de configuração e iniciar com o Windows, conforme mostrado na imagem abaixo:

Para mudar a cor do display, basta clicar em cima da cor, conforme mostrado na imagem acima, e escolher a sua cor favorita. Eu recomendo o amarelho escuro, pois fica visível em quase todos os cenários dos games, mas isso varia conforme o gosto do usuário.
Prontinho. Agora basta reiniciar o Windows.
Reiniciado o sistema, basta verificar se os dois ícones do Riva Tuner continuam ao lado do relógio. Inicie algum jogo e veja se deu certo. O display deverá ficar como na imagem abaixo:

Lembrando que para aparecer a temperatura da GPU a vga tem que ter sensor de temperatura. Em vgas sem sensor isso não é possível.
Para ajeitar em que ponto da tela quer os indicadores, basta ir no ícone de estatísticas, clicar com o botão direito do mouse, e selecionar setup. Em seguida altere os valores x-coord (para mover os indicadores na horizontal) e y-coord (para movê-los na vertical). Não vou indicar valores fixos, pois eles variam conforme a resolução utilizada pelo usuário.
O Riva Tuner não tira screenshots. Para essa função recomendo o programa Print Screen Replacement (dica do colega Night Rider). O programa é gratuito e tira screens constando as medições do Riva Tuner.
Download: Print Screen Replacement
Este tutorial foi feito com base no Windows XP. No Windows Vista a opção videomemory usage não habilita (não sei o motivo).
Caso prefiram, habilitem a opção Framerate para mostrar na tela. Ela é detalhada, e mostra inclusive qual o directx usado no jogo (D3D9: DX9, D3D10: DX10 etc). Imagem:

O indicador de temperatura da cpu (processador) pode não funcionar corretamente. Aqui nunca funcionou, e sempre mostrou como N/A. Então não estranhem se isso acontecer.
A partir da versão 2.22 do Riva Tuner, o painel do server de estatísticas mudou e ficou mais incrementado. Confiram:

Para ver outras informações, como temperatura da cpu, chipset, hds etc, é preciso ter instalado o programa Everest, juntamente com o Riva Tuner. Veja como compartilhar essas informações entre o Everest e o Riva Tuner:
Abra o Everest e vá em Preferências:

Depois vá em Aplicações externas, e marque a opção Habilita memória compartilhada, bem como marque todos os itens do sistema:

Prontinho, o Everest e o Riva Tuner estarão compartilhando informações. O passo seguinte é repetir no setup do Riva Tuner as mesmas marcações já feitas para mostrar a temperatura da gpu e consumo de memória, selecionando os itens e mandando exibir no OSB.
Exemplo:


Imagem de como fica durante o game:

Créditos ao colega LeBaldi, que ensinou como habilitar o compartilhamento entre o Everest e o Riva Tuner neste tópico: http://adrenaline.com.br/forum/placas-de-video/237617-tutorial-visualizando-info-ingame.html
Espero que a dica seja útil aos colegas gamers. Sei que muitos já conhecem essa função, mas criei o tutorial pensando nos que não conhecem, pois sem um passo a passo é difícil descobrir como fazer isso sozinho.