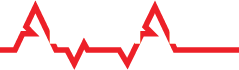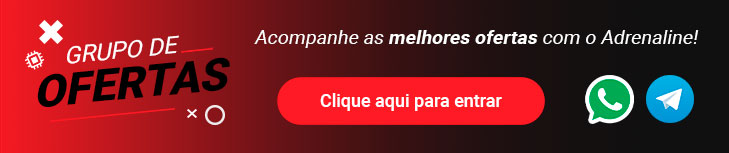Este tutorial visa a atualização do firmware do modem D-Link DSL2740E para uma versão de firmware desbloqueado.
Outros tutoriais usando o firmware Totolink:
O procedimento descrito a seguir irá atualizar o firmware do modem DSL-2740E GVT para a versão ND300v2 do fabricante Totolink. Os arquivos de atualização estão no final do tutorial.
O firmware do modem ND300v2 é totalmente desbloqueado e com várias novas funcionalidades em relação ao firmware retail D-link:
Atenção: faça a atualização por sua conta e risco. Não é garantido que o modem será atualizado corretamente e o procedimento acarreta na perda imediata da garantia do modem.
Importante! Problemas conhecidos após a atualização:
Atenção! Siga o passo-a-passo a risca. Não avance sem que tenha executado os procedimentos conforme indicados neste tutorial.
1° Passo – Resete o modem para a configuração padrão:
- Com o modem ligado, insira um clip ou objeto pontiagudo no botão Reset localizado na parte inferior do equipamento;
- Pressione o botão por cerca de 10 segundos e solte-o;
- Aguarde até o modem reiniciar com a configuração padrão;
- Conecte o seu computador ao modem através de um cabo de rede numa das 4 portas LAN.
2° Passo – Configure o modem para a configuração padrão do modelo Retail:
- Acesse a interface WEB do roteador através do endereço http://192.168.25.1.
- O login será:
- Clique no menu superior “Manutenção” e depois clique no menu lateral “Sistema”;
- Em “Atualizar Configurações”, clique em “Escolher arquivo”;
- Na janela aberta, selecione o arquivo reset_inicial.cfg;
- Clique em “Atualizar Configurações” e aguarde até que o modem reinicie com as configurações de reset para o modelo Retail.
Importante! A nova configuração irá desativar o wireless do modem. Isso se deve ao fato de evitar que um usuário tente realizar o procedimento de atualização do firmware através do wireless.
Importante! A nova configuração irá trocar o endereço IP do modem para 192.168.1.1 e o novo login será:
Importante! A nova configuração irá desativar o TR-069 e excluir todas as conexões existentes PPPoE.
Importante! Mesmo depois desse passo ainda será possível voltar para a configuração original do modem caso seja realizado um novo reset.

3° Passo – Atualize o firmware com a página WEB fornecida.
- Remova todos os cabos de rede do modem. É importante que os passos iniciais abaixo sejam executados com o computador desconectado do modem;
- Tenha a certeza que o wireless do modem esteja desligado. Caso esteja ligado, pressione o botão para desativar a partir da traseira do modem;
- Abra o arquivo “Firmware Update.html” através do navegador (como o Chrome ou Firefox). Será possível observar que a página estará com vários itens quebrados, porém ela irá funcionar normalmente;
- Clique no botão “Escolher arquivo”;
- Selecione o arquivo contendo o firmware router.img;
- Conecte o cabo de rede no modem e no computador e aguarde pelo menos 1 minuto até que o computador receba um endereço IP do modem. Após conectar o cabo, não tente acessar nenhum endereço da WEB;
- Clique no botão “Update Firmware”;
- Aguarde até que o roteador atualize o firmware e reinicie automaticamente com as novas configurações. Esse procedimento poderá levar vários minutos.
Atenção! Durante a atualização NÃO desligue o modem e NÃO remova o cabo de rede até que o modem reinicie com o novo firmware.
Atenção! Após a atualização o modem terá o seguinte login de acesso:

4° Passo – Resete o modem para a configuração padrão do novo firmware:
- Depois do modem ter reiniciado, insira um clip ou objeto pontiagudo no botão Reset localizado na parte inferior do equipamento;
- Pressione o botão de reset até que o LED Power pisque mais rapidamente;
- Aguarde até o modem reiniciar com a nova configuração padrão.
5° Passo – Configure o seu modem:
- Acesse a interface WEB através do endereço http://192.168.1.1 e configure de forma simplificada o modem através do endereço abaixo:
http://192.168.1.1/wizzion_languagesel.htm

Desfrute do seu modem totalmente desbloqueado para qualquer operadora.
Arquivos para a instalação do firmware e o procedimento em PDF:
https://goo.gl/hiYXtY
Gostaria de agradecer imensamente ao user lucas-10 por realizar testes com esse firmware e compartilhar comigo os seus conhecimentos sobre extração de firmware.
Outros tutoriais usando o firmware Totolink:
- Ativando e usando o EthernetWAN conectado a um outro roteador com o DHCP ativado.
- Ativando e usando o Repetidor (também ativa o modo Cliente AP pelo cabo de rede).
O procedimento descrito a seguir irá atualizar o firmware do modem DSL-2740E GVT para a versão ND300v2 do fabricante Totolink. Os arquivos de atualização estão no final do tutorial.
O firmware do modem ND300v2 é totalmente desbloqueado e com várias novas funcionalidades em relação ao firmware retail D-link:
· Função WDS no wireless;
· Função repetidor;
· Possibilita criar uma porta WAN numa das 4 portas LAN e utilizá-la para conexão com outro modem externo (inclusive PPPoE) ou um segundo roteador externo;
· TR-069 desativado por padrão.
· Função repetidor;
· Possibilita criar uma porta WAN numa das 4 portas LAN e utilizá-la para conexão com outro modem externo (inclusive PPPoE) ou um segundo roteador externo;
· TR-069 desativado por padrão.
Atenção: faça a atualização por sua conta e risco. Não é garantido que o modem será atualizado corretamente e o procedimento acarreta na perda imediata da garantia do modem.
Importante! Problemas conhecidos após a atualização:
· Botão WPS deixa de funcionar, porém é possível habilitar o WPS a qualquer momento pela interface WEB;
· LED Power pisca sem parar. No modem ND300v2 existe um LED de sistema que pisca indicando que o modem está operacional (não está travado). No modem D-Link o LED Power assume o LED de sistema;
· O firmware possui tradução para Português, porém várias palavras foram traduzidas de forma errada e pode deixar o usuário confuso.
· LED Power pisca sem parar. No modem ND300v2 existe um LED de sistema que pisca indicando que o modem está operacional (não está travado). No modem D-Link o LED Power assume o LED de sistema;
· O firmware possui tradução para Português, porém várias palavras foram traduzidas de forma errada e pode deixar o usuário confuso.
Atenção! Siga o passo-a-passo a risca. Não avance sem que tenha executado os procedimentos conforme indicados neste tutorial.
1° Passo – Resete o modem para a configuração padrão:
- Com o modem ligado, insira um clip ou objeto pontiagudo no botão Reset localizado na parte inferior do equipamento;
- Pressione o botão por cerca de 10 segundos e solte-o;
- Aguarde até o modem reiniciar com a configuração padrão;
- Conecte o seu computador ao modem através de um cabo de rede numa das 4 portas LAN.
2° Passo – Configure o modem para a configuração padrão do modelo Retail:
- Acesse a interface WEB do roteador através do endereço http://192.168.25.1.
- O login será:
Usuário: admin
Senha: gvt12345
Senha: gvt12345
- Clique no menu superior “Manutenção” e depois clique no menu lateral “Sistema”;
- Em “Atualizar Configurações”, clique em “Escolher arquivo”;
- Na janela aberta, selecione o arquivo reset_inicial.cfg;
- Clique em “Atualizar Configurações” e aguarde até que o modem reinicie com as configurações de reset para o modelo Retail.
Importante! A nova configuração irá desativar o wireless do modem. Isso se deve ao fato de evitar que um usuário tente realizar o procedimento de atualização do firmware através do wireless.
Importante! A nova configuração irá trocar o endereço IP do modem para 192.168.1.1 e o novo login será:
Usuário: admin
Senha: admin
Senha: admin
Importante! A nova configuração irá desativar o TR-069 e excluir todas as conexões existentes PPPoE.
Importante! Mesmo depois desse passo ainda será possível voltar para a configuração original do modem caso seja realizado um novo reset.

3° Passo – Atualize o firmware com a página WEB fornecida.
- Remova todos os cabos de rede do modem. É importante que os passos iniciais abaixo sejam executados com o computador desconectado do modem;
- Tenha a certeza que o wireless do modem esteja desligado. Caso esteja ligado, pressione o botão para desativar a partir da traseira do modem;
- Abra o arquivo “Firmware Update.html” através do navegador (como o Chrome ou Firefox). Será possível observar que a página estará com vários itens quebrados, porém ela irá funcionar normalmente;
- Clique no botão “Escolher arquivo”;
- Selecione o arquivo contendo o firmware router.img;
- Conecte o cabo de rede no modem e no computador e aguarde pelo menos 1 minuto até que o computador receba um endereço IP do modem. Após conectar o cabo, não tente acessar nenhum endereço da WEB;
- Clique no botão “Update Firmware”;
- Aguarde até que o roteador atualize o firmware e reinicie automaticamente com as novas configurações. Esse procedimento poderá levar vários minutos.
Atenção! Durante a atualização NÃO desligue o modem e NÃO remova o cabo de rede até que o modem reinicie com o novo firmware.
Atenção! Após a atualização o modem terá o seguinte login de acesso:
Usuário: admin
Senha: admin
Senha: admin

4° Passo – Resete o modem para a configuração padrão do novo firmware:
- Depois do modem ter reiniciado, insira um clip ou objeto pontiagudo no botão Reset localizado na parte inferior do equipamento;
- Pressione o botão de reset até que o LED Power pisque mais rapidamente;
- Aguarde até o modem reiniciar com a nova configuração padrão.
5° Passo – Configure o seu modem:
- Acesse a interface WEB através do endereço http://192.168.1.1 e configure de forma simplificada o modem através do endereço abaixo:
http://192.168.1.1/wizzion_languagesel.htm

Desfrute do seu modem totalmente desbloqueado para qualquer operadora.
Arquivos para a instalação do firmware e o procedimento em PDF:
https://goo.gl/hiYXtY
Gostaria de agradecer imensamente ao user lucas-10 por realizar testes com esse firmware e compartilhar comigo os seus conhecimentos sobre extração de firmware.
Última edição: