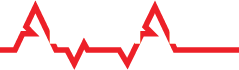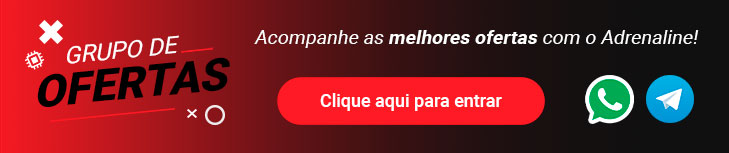Comandos para manipulação de arquivos
A primeira coisa que sempre vem em mente no uso de um sistema operacional é como lidar com os arquivos dentro dele... Nesta seção eu vou mostrar alguns comandos básicos para mexer com os arquivos.
cd - Navegando entre diretórios
Este comando acima mudará o diretório atual de onde o usuário está. Há também algumas abreviações de diretórios no Linux para a facilitação, estes são:

Por exemplo, se eu quero ir para o meu diretório home, faço o seguinte:
Ou seja, eu estava no diretório /usr/games, e com um simples cd para o diretório ~, fui para o meu diretório home (/home/hugo). Quando você deseja saber o caminho completo do diretório em que você está, utilize o comando pwd. Se você deseja ir para um diretório que está na raiz diretamente, você usa o / antes, exemplo:
Eu estava no diretório /usr/local/RealPlayer7/Codecs e quis ir para o diretório etc/rc.d que está na raiz. Note depois que eu usei o hífen e fui de volta para o último diretório em que eu estava.
ls - Listar arquivos
Este comando lista os arquivos, nada mais que isso. Se você executar apenas o ls sozinho, ele vai mostrar todos os arquivos existentes no diretório atual. Há também as opções extras:

Exemplo de uma listagem detalhada:
Podemos também usar no ls os wildcards, ou seja, caracteres que substituem outros. Exemplo: eu quero listar todos os arquivos que têm a extensão .txt, faço o seguinte:
O wildcard é o "*", que representa "tudo".txt. Existem outros wildcards, exemplo disso é o ponto de interrogação (?), que substitui apenas 1 caractere, exemplo:
Existe outro wildcard, que envolve os colchetes. Por exemplo:
Lista todos os arquivos que tiverem como manual?.txt, onde o ? pode ser substituído por 3, 4, 5, 6 e 7.
mkdir - Cria um diretório
Cria um diretório. Exemplo:
Este comando criará o diretório paginas no seu diretório home.
rmdir - Remove um diretório vazio
Apaga um diretório que esteja vazio. Exemplo:
Isto apagará o diretório /tmp/lixo apenas se ele estiver vazio. Para apagar um diretório com seu conteúdo, refira-se ao comando rm.
cp - Cópia de arquivos e diretórios
O comando cp copia arquivos e diretórios. Como opções dele, podemos ver:

Exemplos:
Quero copiar brasil.txt para livro.txt, com a opção de modo interativo.
Como o arquivo livro.txt já existia, ele pergunta se quer sobrescrever, responda y(sim) ou n(não). Agora eu quero copiar o diretório /home/ftp com tudo dentro (até seus subdiretórios) para /home/ftp2, faço o seguinte:
mv - Move arquivos e diretórios
Este comando simplesmente move algum arquivo para outro lugar. Ele também é usado para renomear um arquivo. Por exemplo, se eu quero renomear o industria.txt para fabrica.txt, eu faço o seguinte:
Se eu quiser mover o industria.txt para /home/usuario com o mesmo nome, faço:
rm - Deleta arquivos e diretórios
Este comando apaga definitivamente o arquivo ou diretório. Exemplo:
Para apagar um diretório com todo seu conteúdo, usa-se a opção -r, assim:
ln - Linkando arquivos
Este comando é usado para gerar links simbólicos, ou seja, que se comportam como um arquivo ou diretório, mas são apenas redirecionadores que mandam seu comando para outro arquivo ou diretório, por exemplo:
Este comando criará o link /home/linux-manual, se você der um ls -l você verá que o diretório /home/linux-manual está apontando para /manual. Se você ir para o /home/linux-manual, você na verdade estará no /manual, mas como é um link, não há diferença.
cat - Exibe o conteúdo de um arquivo ou direciona-o para outro
Este comando existe para mostrar o conteúdo de um arquivo, ou para fazer a cópia deste arquivo, ou uma junção. Vejamos um exemplo, se eu quiser mostrar o conteúdo de /home/usuario/contato, eu digito:
Aparecerá o conteúdo do arquivo contato:
Este comando pode também servir de direcionador para outro arquivo. Indicadores são usados para isso:
O cat pode fazer coisas que nem você imagina, como tocar sons. Para fazer isso é simples, ele direciona o arquivo som para o dispositivo de áudio (que no linux é representado por um arquivo), exemplo:
file - Indicando tipo de arquivo
Este comando identifica o tipo de arquivo ou diretório indicado pelo usuário conforme os padrões do sistema operacional. Há varios tipos de retorno, vamos aqui ver alguns mais importantes:
Apenas um exemplo deste comando:
FONTE: DEVIN
A primeira coisa que sempre vem em mente no uso de um sistema operacional é como lidar com os arquivos dentro dele... Nesta seção eu vou mostrar alguns comandos básicos para mexer com os arquivos.
- cd - Navegando entre diretórios
- ls - Listar arquivos
- mkdir - Cria um diretório
- rmdir - Remove um diretório vazio
- cp - Cópia de arquivos e diretórios
- mv - Move arquivos e diretórios
- rm - Deleta arquivos e diretórios
- ln - Linkando arquivos
- cat - Exibe o conteúdo de um arquivo ou direciona-o para outro
- file - Indicando tipo de arquivo
cd - Navegando entre diretórios
cd [nome_do_diretório]
Este comando acima mudará o diretório atual de onde o usuário está. Há também algumas abreviações de diretórios no Linux para a facilitação, estes são:

Por exemplo, se eu quero ir para o meu diretório home, faço o seguinte:
$ pwd
/usr/games
$ cd ~
$ pwd
/home/hugo
Ou seja, eu estava no diretório /usr/games, e com um simples cd para o diretório ~, fui para o meu diretório home (/home/hugo). Quando você deseja saber o caminho completo do diretório em que você está, utilize o comando pwd. Se você deseja ir para um diretório que está na raiz diretamente, você usa o / antes, exemplo:
$ pwd
/usr/local/RealPlayer7/Codecs
$ cd /etc/rc.d
$ pwd
/etc/rc.d
$ cd -
$ pwd
/usr/local/RealPlayer7/Codecs
Eu estava no diretório /usr/local/RealPlayer7/Codecs e quis ir para o diretório etc/rc.d que está na raiz. Note depois que eu usei o hífen e fui de volta para o último diretório em que eu estava.
ls - Listar arquivos
ls [opções] [arquivo/diretório]
Este comando lista os arquivos, nada mais que isso. Se você executar apenas o ls sozinho, ele vai mostrar todos os arquivos existentes no diretório atual. Há também as opções extras:

Exemplo de uma listagem detalhada:
$ ls -l
total 9916
drwxrwxr-x 5 hugo hugo 1302 Aug 16 10:15 CursoC_UFMG
-rw-r--r-- 1 hugo hugo 122631 Jul 12 08:20 Database.pdf
-rw-r--r-- 1 hugo hugo 2172065 Jul 12 08:20 MySQL.pdf
-rw-r--r-- 1 hugo hugo 2023315 Jul 12 08:20 PHP3.pdf
Podemos também usar no ls os wildcards, ou seja, caracteres que substituem outros. Exemplo: eu quero listar todos os arquivos que têm a extensão .txt, faço o seguinte:
$ ls *.txt
debian-install.txt manualito.txt named.txt plip.txt seguranca.txt
ipfw.txt mouse.txt placa_de_video.txt rede.txt sis.txt
O wildcard é o "*", que representa "tudo".txt. Existem outros wildcards, exemplo disso é o ponto de interrogação (?), que substitui apenas 1 caractere, exemplo:
$ ls manual?.txt
manual1.txt manual2.txt manual3.txt manualx.txt manualP.txt
Existe outro wildcard, que envolve os colchetes. Por exemplo:
$ ls manual[3-7].txt
manual3.txt manual4.txt manual6.txt manual7.txt
Lista todos os arquivos que tiverem como manual?.txt, onde o ? pode ser substituído por 3, 4, 5, 6 e 7.
mkdir - Cria um diretório
mkdir <nome_do_diretório>
Cria um diretório. Exemplo:
$ mkdir ~/paginas
Este comando criará o diretório paginas no seu diretório home.
rmdir - Remove um diretório vazio
rmdir <nome_do_diretorio>
Apaga um diretório que esteja vazio. Exemplo:
$ rmdir /tmp/lixo
Isto apagará o diretório /tmp/lixo apenas se ele estiver vazio. Para apagar um diretório com seu conteúdo, refira-se ao comando rm.
cp - Cópia de arquivos e diretórios
cp [opções] <arquivo_origem> <arquivo_destino>
O comando cp copia arquivos e diretórios. Como opções dele, podemos ver:

Exemplos:
Quero copiar brasil.txt para livro.txt, com a opção de modo interativo.
$ cp -i brasil.txt livro.txt
cp: sobrescrever `livro.txt'?
Como o arquivo livro.txt já existia, ele pergunta se quer sobrescrever, responda y(sim) ou n(não). Agora eu quero copiar o diretório /home/ftp com tudo dentro (até seus subdiretórios) para /home/ftp2, faço o seguinte:
$ cp -R /home/ftp /home/ftp2
mv - Move arquivos e diretórios
mv <arquivo_origem> <arquivo_destino>
Este comando simplesmente move algum arquivo para outro lugar. Ele também é usado para renomear um arquivo. Por exemplo, se eu quero renomear o industria.txt para fabrica.txt, eu faço o seguinte:
$ mv industria.txt fabrica.txt
Se eu quiser mover o industria.txt para /home/usuario com o mesmo nome, faço:
$ mv industria.txt /home/usuario
rm - Deleta arquivos e diretórios
rm [opções] <arquivo>
Este comando apaga definitivamente o arquivo ou diretório. Exemplo:
$ rm arquivo.bin
Para apagar um diretório com todo seu conteúdo, usa-se a opção -r, assim:
$ rm -r /tmp/lixo
ln - Linkando arquivos
ln -s <arquivo_origem> <link simbólico>
Este comando é usado para gerar links simbólicos, ou seja, que se comportam como um arquivo ou diretório, mas são apenas redirecionadores que mandam seu comando para outro arquivo ou diretório, por exemplo:
$ ln -s /manual /home/linux-manual
Este comando criará o link /home/linux-manual, se você der um ls -l você verá que o diretório /home/linux-manual está apontando para /manual. Se você ir para o /home/linux-manual, você na verdade estará no /manual, mas como é um link, não há diferença.
cat - Exibe o conteúdo de um arquivo ou direciona-o para outro
cat <arquivo>
Este comando existe para mostrar o conteúdo de um arquivo, ou para fazer a cópia deste arquivo, ou uma junção. Vejamos um exemplo, se eu quiser mostrar o conteúdo de /home/usuario/contato, eu digito:
$ cat /home/hugo/contato
Aparecerá o conteúdo do arquivo contato:
Este comando pode também servir de direcionador para outro arquivo. Indicadores são usados para isso:
Indicador ">" - faz uma cópia, exemplo:
$ cat contato1 > contato2
Indicador ">>" - Acrescenta um arquivo ao outro, exemplo:
cat contato1 >> contato2
O cat pode fazer coisas que nem você imagina, como tocar sons. Para fazer isso é simples, ele direciona o arquivo som para o dispositivo de áudio (que no linux é representado por um arquivo), exemplo:
cat som-dumau.au > /dev/audio
file - Indicando tipo de arquivo
file <arquivo>
Este comando identifica o tipo de arquivo ou diretório indicado pelo usuário conforme os padrões do sistema operacional. Há varios tipos de retorno, vamos aqui ver alguns mais importantes:
ASCII text C Program source
directory ELF-Executable
data Bourn-again shell-script
Apenas um exemplo deste comando:
$ file linux.txt
ASCII Text
FONTE: DEVIN